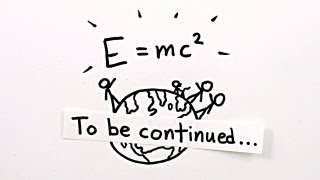Kingston Technology257 тыс
Следующее
Опубликовано 3 мая 2019, 17:00
We will cover backing up your iPhone XR or XS to the cloud, PC or Mac, or a USB flash drive with an Apple Lighting connection. If these tips helped you, please give us a like and subscribe to the channel to get even more tech tips.
Backup to iCloud
Backing up your iPhone to the iCloud is a great option for most users. It doesn’t require another device and you can easily restore an iPhone from an iCloud backup should the need arise. You’ll need to make sure you are in an area with stable and reliable Wi-Fi, then go to Settings, Your Name, iCloud. Scroll down and choose iCloud Backup. Choose Back Up Now to begin the backup! If you get an error saying the backup failed or could not be completed, this is usually because you don’t have enough iCloud storage to fit everything you’re trying to back up. If you need to purchase more, you can do that by going to Settings, Your Name, iCloud, then Manage Storage, Upgrade and then select the storage plan you’d like to purchase. Another option, should you run into this error, is to only backup certain content to iCloud which is something you can toggle off and on in iCloud settings. Another way to free up iCloud storage is to delete older backups by going to your iCloud settings, Manage Storage, Backups and then selecting the backup you’d like to delete and selecting Delete Backup.
Backup to a personal computer
If you’d rather backup your iPhone to a personal computer, that’s simple enough matter as well thanks to iTunes. This method can be done on either a Mac or a PC and doesn’t require you to purchase a storage plan. Make sure you update to the latest version of iTunes before beginning this process, then connect your phone to your computer. Click ‘Trust’ on your iPhone screen to Trust this computer and enter your phone password if prompted. In iTunes, click the device icon. On the summary screen, you should see a Backups category with a prompt to automatically backup your data to either iCloud, this computer, or both. If you want to encrypt your iPhone backup data, you have that option here, as well. You can also manually backup from this screen and see when your last backup to either the cloud or the computer was completed.
Backup to a portable device
Another, less well-known option, but potentially the most secure way to go, is to backup your phone to a portable device that only you hold in your possession. Because so many people have a hard time trusting the security of cloud storage, accessories like the Kingston Data Traveler Bolt Duo are a great alternative. It’s a dual-purpose Lightning/USB drive that allows you to backup or store photos and videos only (unlike the other solutions mentioned here that will backup all iPhone data such as settings, apps, etc). It comes with a handy key ring carrying case so you can bring it with you everywhere. It's Apple certified and comes in a variety of different capacities. It also works with any other iPhone or iPad with a Lightning connector on iOS 9.0 and newer. To backup to a Bolt, all you need to do is plug the Bolt into your iPhone and you will be prompted to download the Kingston Bolt app from the app store. Please note: every time you plug in the device, you’ll have to click “Allow” to allow the two devices to communicate. Once in the app, select Transfer then All to backup your device.
We all trust our phones with more data than we should and it’s dangerous to let your phone go alone. If you have another backup method you like to use, let us know in the comments and also how are you liking your shiny new iPhone XR, XS or XS Max?
Backup to iCloud
Backing up your iPhone to the iCloud is a great option for most users. It doesn’t require another device and you can easily restore an iPhone from an iCloud backup should the need arise. You’ll need to make sure you are in an area with stable and reliable Wi-Fi, then go to Settings, Your Name, iCloud. Scroll down and choose iCloud Backup. Choose Back Up Now to begin the backup! If you get an error saying the backup failed or could not be completed, this is usually because you don’t have enough iCloud storage to fit everything you’re trying to back up. If you need to purchase more, you can do that by going to Settings, Your Name, iCloud, then Manage Storage, Upgrade and then select the storage plan you’d like to purchase. Another option, should you run into this error, is to only backup certain content to iCloud which is something you can toggle off and on in iCloud settings. Another way to free up iCloud storage is to delete older backups by going to your iCloud settings, Manage Storage, Backups and then selecting the backup you’d like to delete and selecting Delete Backup.
Backup to a personal computer
If you’d rather backup your iPhone to a personal computer, that’s simple enough matter as well thanks to iTunes. This method can be done on either a Mac or a PC and doesn’t require you to purchase a storage plan. Make sure you update to the latest version of iTunes before beginning this process, then connect your phone to your computer. Click ‘Trust’ on your iPhone screen to Trust this computer and enter your phone password if prompted. In iTunes, click the device icon. On the summary screen, you should see a Backups category with a prompt to automatically backup your data to either iCloud, this computer, or both. If you want to encrypt your iPhone backup data, you have that option here, as well. You can also manually backup from this screen and see when your last backup to either the cloud or the computer was completed.
Backup to a portable device
Another, less well-known option, but potentially the most secure way to go, is to backup your phone to a portable device that only you hold in your possession. Because so many people have a hard time trusting the security of cloud storage, accessories like the Kingston Data Traveler Bolt Duo are a great alternative. It’s a dual-purpose Lightning/USB drive that allows you to backup or store photos and videos only (unlike the other solutions mentioned here that will backup all iPhone data such as settings, apps, etc). It comes with a handy key ring carrying case so you can bring it with you everywhere. It's Apple certified and comes in a variety of different capacities. It also works with any other iPhone or iPad with a Lightning connector on iOS 9.0 and newer. To backup to a Bolt, all you need to do is plug the Bolt into your iPhone and you will be prompted to download the Kingston Bolt app from the app store. Please note: every time you plug in the device, you’ll have to click “Allow” to allow the two devices to communicate. Once in the app, select Transfer then All to backup your device.
We all trust our phones with more data than we should and it’s dangerous to let your phone go alone. If you have another backup method you like to use, let us know in the comments and also how are you liking your shiny new iPhone XR, XS or XS Max?
Свежие видео
Случайные видео
What happens when the phone and fireworks are put together?#challenge #ruggedphone #DoogeeBlade10Max