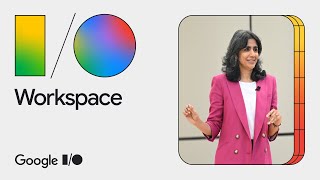Kingston Technology253 тыс
Следующее
Опубликовано 27 ноября 2020, 18:00
In need of a PC upgrade but don’t know where to start? Upgrading your RAM is fast, easy to install and doesn’t require drivers or force you to upgrade everything else in your rig to stay compatible. But how do you know if a RAM upgrade is right for you?
RAM stands for Random Access Memory and it’s the memory that temporarily stores information used for computer processes that need to be done quickly. Not having enough RAM can cause performance issues like random freezing or rebooting, general lagging when typing or firing up programs and games, and even the dreaded blue screen of death. If you are noticing any of these issues, upgrading your RAM might be the solution, but there’s a few ways to make sure before taking the plunge.
First, try to eliminate any other hiccups that could be slowing down your system. Check for viruses and malware, make sure drivers and software is up to date, defrag your hard drive if you have a traditional HDD, etc. Next, keep track of which applications you notice an issue with, if the issue happens regularly across a variety of applications, it’s more likely to be a RAM issue. If it’s only one specific program, the problem might be localized to that specific program.
Then, check how much RAM your computer is using. In Windows 10, bring up your task manager and click more details if you don’t see very much there. Click on the Performance tab and you’ll see a few graphs. If you look at the Memory graph, you’ll see how much of your RAM is currently in use. If you aren’t currently running a bunch of programs or games or have a bajillion chrome tabs open, you should see this hovering right around 10% or so - just keeping Windows doing its thing. If it’s much higher than that with only idle processes running, you probably need more RAM. Next, try launching something that has been a little slow to load lately. If that graph spikes up super high (around 90%ish) then new RAM might be in your future. This portion of the task manager will also tell you how much RAM you currently have and what speed it is. If it seems like the amount of RAM shown is suspiciously low, you may want to check that some of your RAM hasn’t gotten dislodged from its socket. Maybe you don’t need new RAM at all, you might just need to reset what you’ve already got.
If you’re experiencing the dreaded BSOD and you are wondering if bad RAM is the cause, click start and go into your control panel. Type in Memory in the search bar and look for “Diagnose your computer’s memory problems.” If you click that and choose “restart now and check for problems” the tool will let you know if RAM is to blame.
Using the methods above, you’ve decided upgrading and/or adding more RAM is what you want. But how much RAM do you need? Well, it really depends what you use your computer for. For basic web browsing and email, 8GB of RAM might be fine. For gaming, you probably want at least 16GB of RAM and for serious productivity work-horse systems or systems that you might use to stream or edit content, you might even want closer to 32GB or RAM. The more RAM is in your system the more it can do at the same time.
But not all RAM is created equal. You’ll want to research clock speeds, compatibility, and figure out what type of upgrade will work best with your system. You can search for RAM for your system here: kingston.com/memory Watch videos on how to install RAM here: youtube.com/playlist?list=PLAs...
RAM stands for Random Access Memory and it’s the memory that temporarily stores information used for computer processes that need to be done quickly. Not having enough RAM can cause performance issues like random freezing or rebooting, general lagging when typing or firing up programs and games, and even the dreaded blue screen of death. If you are noticing any of these issues, upgrading your RAM might be the solution, but there’s a few ways to make sure before taking the plunge.
First, try to eliminate any other hiccups that could be slowing down your system. Check for viruses and malware, make sure drivers and software is up to date, defrag your hard drive if you have a traditional HDD, etc. Next, keep track of which applications you notice an issue with, if the issue happens regularly across a variety of applications, it’s more likely to be a RAM issue. If it’s only one specific program, the problem might be localized to that specific program.
Then, check how much RAM your computer is using. In Windows 10, bring up your task manager and click more details if you don’t see very much there. Click on the Performance tab and you’ll see a few graphs. If you look at the Memory graph, you’ll see how much of your RAM is currently in use. If you aren’t currently running a bunch of programs or games or have a bajillion chrome tabs open, you should see this hovering right around 10% or so - just keeping Windows doing its thing. If it’s much higher than that with only idle processes running, you probably need more RAM. Next, try launching something that has been a little slow to load lately. If that graph spikes up super high (around 90%ish) then new RAM might be in your future. This portion of the task manager will also tell you how much RAM you currently have and what speed it is. If it seems like the amount of RAM shown is suspiciously low, you may want to check that some of your RAM hasn’t gotten dislodged from its socket. Maybe you don’t need new RAM at all, you might just need to reset what you’ve already got.
If you’re experiencing the dreaded BSOD and you are wondering if bad RAM is the cause, click start and go into your control panel. Type in Memory in the search bar and look for “Diagnose your computer’s memory problems.” If you click that and choose “restart now and check for problems” the tool will let you know if RAM is to blame.
Using the methods above, you’ve decided upgrading and/or adding more RAM is what you want. But how much RAM do you need? Well, it really depends what you use your computer for. For basic web browsing and email, 8GB of RAM might be fine. For gaming, you probably want at least 16GB of RAM and for serious productivity work-horse systems or systems that you might use to stream or edit content, you might even want closer to 32GB or RAM. The more RAM is in your system the more it can do at the same time.
But not all RAM is created equal. You’ll want to research clock speeds, compatibility, and figure out what type of upgrade will work best with your system. You can search for RAM for your system here: kingston.com/memory Watch videos on how to install RAM here: youtube.com/playlist?list=PLAs...
Свежие видео