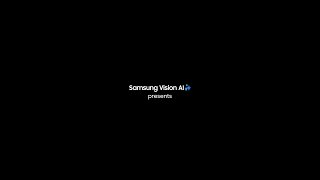Kingston Technology290 тыс
Опубликовано 14 августа 2022, 13:00
Regularly backing up your Mac is a smart move, protecting your computer’s data in the event of damage or malfunctions. Time Machine is the in-built software that comes with macOS to perform automatic backups. With it, you can easily restore missing files or recover an earlier version of a document.
The first step of creating a Time Machine backup is deciding where to store it. External hard drive, NAS, Airport Time Capsule? This tutorial walks you through using Time Machine to make an external HDD backup of your Mac. We use the Kingston XS2000 Portable SSD in this video. Time Machine will let you know how large the backup will be, so plan accordingly. Depending on how much storage you use, you may need less than 500GB, as much as 1TB, or more. After connecting your chosen hard drive, go to the Apple Menu – System Preferences, and select Time Machine. From here, click ‘Select Backup Disk’, and choose your external hard drive. If you desire, you can also encrypt your backup. Time Machine will begin your backup and tell you approximately how long it will take to complete.
You can continue using your Mac while the backup is going on. This is important, because your first backup will likely take a long time, especially if there is a lot of data to backup. When the Time Machine is finished, you’ll receive a notification in the top right corner of your desktop. Time Machine can save backups every hour, keeping multiple copies of each change made to every file, if you choose.
The process is simple to restore files from a Time Machine backup, or transfer them to a new computer. Select ‘Enter the Time Machine’ from the bar in the upper right corner of your desktop. Go to where you last saved the item you wish to restore. If you don’t remember where the item was saved, search for it by clicking the magnifying glass in the upper right corner of Time Machine. You can browse through older instances of the file, deleted files, and even look by specific time period. When you find the correct file, you can select it, double click to preview it, then click restore to return the item to its original location.
A whole system backup requires a little more work. Select Launchpad, then find the other folder, then select Migration Assistant. Enter your system password here to restore your backup. On the next screen, choose ‘From a Mac, Time Machine, or startup disk’. Make sure your Mac is connected to mains power, as this is another time-consuming process. Select the correct external hard drive and click ‘Continue’. Then select the desired backup to restore and click ‘Continue’ again. Find something else to do while the backup is restored.
Keeping files backed up makes upgrades simpler, and can help in the event of disaster striking your Mac. If you’re planning on upgrading your Mac soon, we’d like to hear about it in the comments below. Are you going to make a backup of your current system? How?
Got questions about the video or Kingston products? COMMENT or contact us on SOCIAL MEDIA:
Twitter: twitter.com/kingstontech
Instagram: instagram.com/kingstontechnolo...
Facebook: facebook.com/kingstontechnolog...
LinkedIn: linkedin.com/company/kingston
__________________________________
SUBSCRIBE for more DIY in 5 videos, and receive updates on the latest in Kingston’s memory & storage development, plus guides on getting peak performance from your hardware:
youtube.com/channel/UCLlmpSSdR...
0:00 Intro
1:18 Get Started
2:41 Restore
3:18 Complete Backup (Migration Assistant)
3:57 Outro
The first step of creating a Time Machine backup is deciding where to store it. External hard drive, NAS, Airport Time Capsule? This tutorial walks you through using Time Machine to make an external HDD backup of your Mac. We use the Kingston XS2000 Portable SSD in this video. Time Machine will let you know how large the backup will be, so plan accordingly. Depending on how much storage you use, you may need less than 500GB, as much as 1TB, or more. After connecting your chosen hard drive, go to the Apple Menu – System Preferences, and select Time Machine. From here, click ‘Select Backup Disk’, and choose your external hard drive. If you desire, you can also encrypt your backup. Time Machine will begin your backup and tell you approximately how long it will take to complete.
You can continue using your Mac while the backup is going on. This is important, because your first backup will likely take a long time, especially if there is a lot of data to backup. When the Time Machine is finished, you’ll receive a notification in the top right corner of your desktop. Time Machine can save backups every hour, keeping multiple copies of each change made to every file, if you choose.
The process is simple to restore files from a Time Machine backup, or transfer them to a new computer. Select ‘Enter the Time Machine’ from the bar in the upper right corner of your desktop. Go to where you last saved the item you wish to restore. If you don’t remember where the item was saved, search for it by clicking the magnifying glass in the upper right corner of Time Machine. You can browse through older instances of the file, deleted files, and even look by specific time period. When you find the correct file, you can select it, double click to preview it, then click restore to return the item to its original location.
A whole system backup requires a little more work. Select Launchpad, then find the other folder, then select Migration Assistant. Enter your system password here to restore your backup. On the next screen, choose ‘From a Mac, Time Machine, or startup disk’. Make sure your Mac is connected to mains power, as this is another time-consuming process. Select the correct external hard drive and click ‘Continue’. Then select the desired backup to restore and click ‘Continue’ again. Find something else to do while the backup is restored.
Keeping files backed up makes upgrades simpler, and can help in the event of disaster striking your Mac. If you’re planning on upgrading your Mac soon, we’d like to hear about it in the comments below. Are you going to make a backup of your current system? How?
Got questions about the video or Kingston products? COMMENT or contact us on SOCIAL MEDIA:
Twitter: twitter.com/kingstontech
Instagram: instagram.com/kingstontechnolo...
Facebook: facebook.com/kingstontechnolog...
LinkedIn: linkedin.com/company/kingston
__________________________________
SUBSCRIBE for more DIY in 5 videos, and receive updates on the latest in Kingston’s memory & storage development, plus guides on getting peak performance from your hardware:
youtube.com/channel/UCLlmpSSdR...
0:00 Intro
1:18 Get Started
2:41 Restore
3:18 Complete Backup (Migration Assistant)
3:57 Outro
Свежие видео