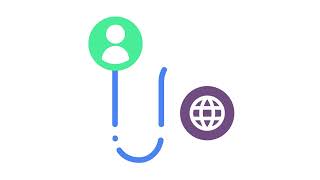Google Chrome2.28 млн
Следующее
Опубликовано 18 августа 2021, 19:21
Profiles help keep your bookmarks, history, passwords, and more separate from those who might be using the same computer. Learn how to switch between, add, and edit your profiles in Chrome.
00:00 - Switch, Add and Edit Profiles in Google Chrome
00:05 - Here’s how to switch profiles:
1. Open Chrome.
2. When Chrome prompts the profile picker, select the one you want to use.
3. Alternatively, click the profile icon in the top right corner of Chrome and choose which profile you want to switch to.
00:31 - Here’s how to create a new profile:
1. In Chrome, click the profile icon in the top right corner.
2. Click Add.
3. Pick a name and customize your profile.
4. Click Add again.
00:53 - Here’s how to edit or delete a profile:
1. In Chrome, click the profile icon in the top right corner.
2. To edit the profile you’re currently using, click More (under the three dot icon) and then Settings.
3. Under “You and Google,” click “Customize your Chrome profile.”
4. Enter a new name, choose (or upload) a new avatar, and/or add a theme.
5. To delete a profile, click into the profile icon in the top right corner of the browser, then “Manage people” (under the cog icon).
6. Hover over the profile you want to remove (three dots will appear in the corner).
7. In the top right of the image, click More (the three dots), then “Remove this person,” and confirm.
To learn more about profiles in Chrome, visit: goo.gle/2OnWO4p
To get more Chrome tips, visit: goo.gle/38gyTM6
00:00 - Switch, Add and Edit Profiles in Google Chrome
00:05 - Here’s how to switch profiles:
1. Open Chrome.
2. When Chrome prompts the profile picker, select the one you want to use.
3. Alternatively, click the profile icon in the top right corner of Chrome and choose which profile you want to switch to.
00:31 - Here’s how to create a new profile:
1. In Chrome, click the profile icon in the top right corner.
2. Click Add.
3. Pick a name and customize your profile.
4. Click Add again.
00:53 - Here’s how to edit or delete a profile:
1. In Chrome, click the profile icon in the top right corner.
2. To edit the profile you’re currently using, click More (under the three dot icon) and then Settings.
3. Under “You and Google,” click “Customize your Chrome profile.”
4. Enter a new name, choose (or upload) a new avatar, and/or add a theme.
5. To delete a profile, click into the profile icon in the top right corner of the browser, then “Manage people” (under the cog icon).
6. Hover over the profile you want to remove (three dots will appear in the corner).
7. In the top right of the image, click More (the three dots), then “Remove this person,” and confirm.
To learn more about profiles in Chrome, visit: goo.gle/2OnWO4p
To get more Chrome tips, visit: goo.gle/38gyTM6
Свежие видео
Случайные видео