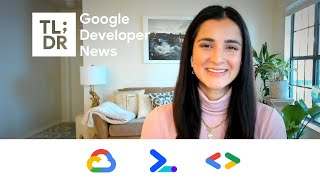Google Chrome2.28 млн
Опубликовано 29 декабря 2021, 17:00
It’s easy to control your history and other browsing data on Chrome, through Chrome Actions or Settings.
Here’s how to clear your browsing data through Chrome Actions (0:00):
1. In Chrome, type “Clear browsing data” in the address bar. (0:18)
2. Click the Chrome Actions button that shows up. This will navigate you to Settings. (0:25)
3. In the dialog box that appears, select the time frame and type of data you’d like to delete. (0:32)
4. Click “Clear data”. (0:40)
To get more details on clearing your browsing data, visit: goo.gle/3m99idg
To get more Chrome tips, visit: goo.gle/38gyTM6
Here’s how to clear your browsing data through Chrome Actions (0:00):
1. In Chrome, type “Clear browsing data” in the address bar. (0:18)
2. Click the Chrome Actions button that shows up. This will navigate you to Settings. (0:25)
3. In the dialog box that appears, select the time frame and type of data you’d like to delete. (0:32)
4. Click “Clear data”. (0:40)
To get more details on clearing your browsing data, visit: goo.gle/3m99idg
To get more Chrome tips, visit: goo.gle/38gyTM6
Свежие видео
Случайные видео