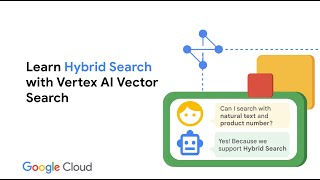Kingston Technology252 тыс
Опубликовано 28 июля 2024, 13:01
This week’s video is about live streaming. Our host Trisha is a regular streamer, so she is a perfect person to help you get started.
Why stream?
The first thing to consider is what you are going to stream and why: games, cooking, art, reviews, interviews, webinars, or something else? Are you looking to grow your audience, build new relationships, or promote content that you have elsewhere? Having goals in place ahead of time will make it easier to sustain momentum and prevent you getting stuck or lost along the way. With goals and content ideas in place, you can get on to the tech aspect.
Pre-production
Pre-recorded videos such as DIY in 5 rely heavily on post-production, but live streaming is all about pre-production. Getting your set up in order and prepped before you ever go live will help you with a smooth stream. Knowing your bandwidth should be an early priority. Test and check your upload speeds. A fast upload speed, such as 20Mbps for a 1080p/60fps stream, is a good start, but consistency is also important. Most streaming software can help you figure out the best resolution and frame rate for you to stream during setup. However, your bandwidth may mean you have to lower your quality… or call your ISP to get the speeds you need for your streaming goals.
On the subject of setup, try and keep it simple to begin with. You can always add hardware later. Your necessities are audio, video, and a device to stream it with. A smartphone and laptop with a built-in camera and microphone could suffice for a beginner. A computer with a webcam and a USB mic attached could also do the job. Perhaps the video you’re trying to capture doesn’t include your face? You might want to focus on gameplay or a presentation or just your hands. That still needs to be captured. Getting video or audio from the device that you’re streaming from doesn’t need any extra hardware. However, if you want to capture footage from a console or mobile device, you’ll need a capture card or specialty cable to ensure the audio and video can be transmitted to your main streaming device.
Software
Software is an important topic to cover. There are many choices, free and paid, that allow you to bring everything together. Some, like StreamLabs or Streamyard, are very newbie-friendly. OBS is one that gives you more control but takes time to learn. XSplit is a good compromise between the two poles, in the middle of the learning curve difficulty scale. Taking the time to learn OBS can be rewarding in the long run, but experimenting with a more straightforward option to begin with is a valid choice. Most of these tools feature setup wizards which walk you through optimizing your streaming setup for your network and hardware. Some will even ask about setting up extras like alerts and notifications, so you don’t need to add them yourself. When your stream looks the way you want it to, now you must decide where to share it.
Twitch? YouTube? Instagram Live? Facebook Live? TikTok Live? Options abound! Your choice of host will help determine the optimal resolution, orientation, frame rate, kbps, and more. If you’re planning on streaming to multiple destinations, note that each platform has rules about whether they allow that. It can also be harder on your streaming device and network bandwidth. It’s best to start with one and see how that goes. You can add more complexity as you go, if you want.
Finally, test before going live! Does everything look good in the software? Are your sound bars moving for your audio? Most platforms and software offer test stream options, non-public streams to test your network and hardware with your chosen settings to see if buffering or freezing are issues. If all looks good, set up your stream title, thumbnail or tags if needed, and have fun!
Future videos will cover tips about moderation, add-ons like personalized alerts, closed captioning, and more, but let us know in the comments what questions you have and you may be featured in a future DIY in 5!
Got questions about the video or Kingston products? COMMENT or contact us on SOCIAL MEDIA:
Twitter: twitter.com/kingstontech
Instagram: instagram.com/kingstontechnolo...
Facebook: facebook.com/kingstontechnolog...
LinkedIn: linkedin.com/company/kingston
SUBSCRIBE for more DIY in 5 videos, and receive updates on the latest in Kingston’s memory & storage development, plus guides on getting peak performance from your hardware:
youtube.com/channel/UCLlmpSSdR...
0:00 Intro
0:37 Why stream?
1:08 Pre-production
2:50 Software
4:24 Outro
Why stream?
The first thing to consider is what you are going to stream and why: games, cooking, art, reviews, interviews, webinars, or something else? Are you looking to grow your audience, build new relationships, or promote content that you have elsewhere? Having goals in place ahead of time will make it easier to sustain momentum and prevent you getting stuck or lost along the way. With goals and content ideas in place, you can get on to the tech aspect.
Pre-production
Pre-recorded videos such as DIY in 5 rely heavily on post-production, but live streaming is all about pre-production. Getting your set up in order and prepped before you ever go live will help you with a smooth stream. Knowing your bandwidth should be an early priority. Test and check your upload speeds. A fast upload speed, such as 20Mbps for a 1080p/60fps stream, is a good start, but consistency is also important. Most streaming software can help you figure out the best resolution and frame rate for you to stream during setup. However, your bandwidth may mean you have to lower your quality… or call your ISP to get the speeds you need for your streaming goals.
On the subject of setup, try and keep it simple to begin with. You can always add hardware later. Your necessities are audio, video, and a device to stream it with. A smartphone and laptop with a built-in camera and microphone could suffice for a beginner. A computer with a webcam and a USB mic attached could also do the job. Perhaps the video you’re trying to capture doesn’t include your face? You might want to focus on gameplay or a presentation or just your hands. That still needs to be captured. Getting video or audio from the device that you’re streaming from doesn’t need any extra hardware. However, if you want to capture footage from a console or mobile device, you’ll need a capture card or specialty cable to ensure the audio and video can be transmitted to your main streaming device.
Software
Software is an important topic to cover. There are many choices, free and paid, that allow you to bring everything together. Some, like StreamLabs or Streamyard, are very newbie-friendly. OBS is one that gives you more control but takes time to learn. XSplit is a good compromise between the two poles, in the middle of the learning curve difficulty scale. Taking the time to learn OBS can be rewarding in the long run, but experimenting with a more straightforward option to begin with is a valid choice. Most of these tools feature setup wizards which walk you through optimizing your streaming setup for your network and hardware. Some will even ask about setting up extras like alerts and notifications, so you don’t need to add them yourself. When your stream looks the way you want it to, now you must decide where to share it.
Twitch? YouTube? Instagram Live? Facebook Live? TikTok Live? Options abound! Your choice of host will help determine the optimal resolution, orientation, frame rate, kbps, and more. If you’re planning on streaming to multiple destinations, note that each platform has rules about whether they allow that. It can also be harder on your streaming device and network bandwidth. It’s best to start with one and see how that goes. You can add more complexity as you go, if you want.
Finally, test before going live! Does everything look good in the software? Are your sound bars moving for your audio? Most platforms and software offer test stream options, non-public streams to test your network and hardware with your chosen settings to see if buffering or freezing are issues. If all looks good, set up your stream title, thumbnail or tags if needed, and have fun!
Future videos will cover tips about moderation, add-ons like personalized alerts, closed captioning, and more, but let us know in the comments what questions you have and you may be featured in a future DIY in 5!
Got questions about the video or Kingston products? COMMENT or contact us on SOCIAL MEDIA:
Twitter: twitter.com/kingstontech
Instagram: instagram.com/kingstontechnolo...
Facebook: facebook.com/kingstontechnolog...
LinkedIn: linkedin.com/company/kingston
SUBSCRIBE for more DIY in 5 videos, and receive updates on the latest in Kingston’s memory & storage development, plus guides on getting peak performance from your hardware:
youtube.com/channel/UCLlmpSSdR...
0:00 Intro
0:37 Why stream?
1:08 Pre-production
2:50 Software
4:24 Outro
Свежие видео
Случайные видео