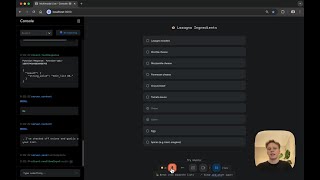Kingston Technology253 тыс
Опубликовано 15 января 2023, 14:00
This video is part five of a multi-part series about the process of choosing components needed to build a PC. In this video we install the CPU, cooling system, and RAM.
Make sure you have all your tools & parts to hand before starting. The most important tool, of course, is knowledge. Read every manual that came with a component. It’s a slog, but necessary to identify if you have parts missing or questions you need to ask the manufacturer about. Next, you’ll need a large, flat surface, free of electricity (not carpeted). An anti-static strap or PC build mat can be useful for this.
Lay your components on a table, and your packaging materials nearby in case you need to return anything. Your physical tools: a Philips head screwdriver, flashlight, and needle-nose pliers, should also be within arm’s reach. A magnetized precision screwdriver will keep tiny screws from getting lost so easily.
Getting started
Open up the main side of your case. You may prefer to put in your power supply now or after the motherboard is placed. Installing the PSU first can be beneficial since it may be difficult to do after other components are installed. When ready, position it with the fan facing down and line up the screw holes with the holes on the back of the case. Screw it into place, the cables lying over the case and out of the way. First install: complete!
CPU installation
Some people like to install the motherboard directly into the case then build on it from there, but if you work on it from outside the case you have way more room to install components. Move the case aside and focus on the motherboard. Open the CPU socket, either with one or two levers and/or a metal cover. Check your CPU manufacturer instructions for clarity. The socket & chip should have arrows printed to help align the CPU. Set it in place, correctly aligned, then secure it the same way you opened it.
RAM installation
While CPU cooling is a natural next step, certain coolers can obstruct RAM installation. Start with the slot marked DIMM 1 or Bank 0, open up the clips at either end of the RAM slots, and align the notch in the memory connector to the RAM bay’s raised key. Be careful: misalignment can damage the memory! Push the memory firmly into place, and the clips will lock back in. For multiple channel memory, it’s important to install the memory in the proper channels for the expected speed boost. The bays are typically color-coded to make this easier. When handling RAM, be careful not to touch the copper stripes on the bottom edge: that can cause damage.
Cooling installation
If your cooling solution already has a thermal compound applied, fantastic! If not, use a little and spread it round evenly. Some thermal paste brands even feature a spatula for this purpose. However, less is more. If you’re using a thermal pad that came with your cooler, remove its protective tape immediately before installing, and don’t get it dirty. Don’t combine a thermal pad and thermal compound! Use one or the other. Once the thermal compound is figured out, align the support posts for the cooler around the socket and secure everything into place. You may need to install a bracket on the underside of the motherboard: another reason to built it outside the case.
If you’re using a liquid cooling solution, you’ll have some extra steps here. You may want to pause here, and install your cooler after the motherboard, so you can attach the fans and radiator directly to the case as needed. Follow all manufacturer instructions for proper installation of your specific cooler. When your cooler’s installed, it’s a good idea to connect the heatsink fan cable or pump to the motherboard right away so it isn’t lost or forgotten. The spot labeled CPU FAN on your motherboard is generally for your heatsink fan (or liquid pump if there is no fan). The CPU OPT is generally for the liquid pump if there’s a fan on the other connector. The SYS FAN connectors are for case fans.
You are well on your way to booting up your own custom-built rig. It’s a great time to take a break. You’ve earned it! Remember, everyone likes to build a little differently, and as long as it posts and runs well after stress testing, that’s great. It’s also fun to learn from other builders! If you have tips about installing PSU, CPU, CPU cooling or RAM, share them in the comments for others to benefit!
Got questions about the video or Kingston products? COMMENT or contact us on SOCIAL MEDIA:
Twitter: twitter.com/kingstontech
Instagram: instagram.com/kingstontechnolo...
Facebook: facebook.com/kingstontechnolog...
LinkedIn: linkedin.com/company/kingston
____________________________
SUBSCRIBE for more DIY in 5 videos, and receive updates on the latest in Kingston’s memory & storage development, plus guides on getting peak performance from your hardware:
youtube.com/channel/UCLlmpSSdR...
0:00 Intro
1:03 Setup
2:46 CPU
3:26 RAM
4:12 Cooling
5:44 Outro
Make sure you have all your tools & parts to hand before starting. The most important tool, of course, is knowledge. Read every manual that came with a component. It’s a slog, but necessary to identify if you have parts missing or questions you need to ask the manufacturer about. Next, you’ll need a large, flat surface, free of electricity (not carpeted). An anti-static strap or PC build mat can be useful for this.
Lay your components on a table, and your packaging materials nearby in case you need to return anything. Your physical tools: a Philips head screwdriver, flashlight, and needle-nose pliers, should also be within arm’s reach. A magnetized precision screwdriver will keep tiny screws from getting lost so easily.
Getting started
Open up the main side of your case. You may prefer to put in your power supply now or after the motherboard is placed. Installing the PSU first can be beneficial since it may be difficult to do after other components are installed. When ready, position it with the fan facing down and line up the screw holes with the holes on the back of the case. Screw it into place, the cables lying over the case and out of the way. First install: complete!
CPU installation
Some people like to install the motherboard directly into the case then build on it from there, but if you work on it from outside the case you have way more room to install components. Move the case aside and focus on the motherboard. Open the CPU socket, either with one or two levers and/or a metal cover. Check your CPU manufacturer instructions for clarity. The socket & chip should have arrows printed to help align the CPU. Set it in place, correctly aligned, then secure it the same way you opened it.
RAM installation
While CPU cooling is a natural next step, certain coolers can obstruct RAM installation. Start with the slot marked DIMM 1 or Bank 0, open up the clips at either end of the RAM slots, and align the notch in the memory connector to the RAM bay’s raised key. Be careful: misalignment can damage the memory! Push the memory firmly into place, and the clips will lock back in. For multiple channel memory, it’s important to install the memory in the proper channels for the expected speed boost. The bays are typically color-coded to make this easier. When handling RAM, be careful not to touch the copper stripes on the bottom edge: that can cause damage.
Cooling installation
If your cooling solution already has a thermal compound applied, fantastic! If not, use a little and spread it round evenly. Some thermal paste brands even feature a spatula for this purpose. However, less is more. If you’re using a thermal pad that came with your cooler, remove its protective tape immediately before installing, and don’t get it dirty. Don’t combine a thermal pad and thermal compound! Use one or the other. Once the thermal compound is figured out, align the support posts for the cooler around the socket and secure everything into place. You may need to install a bracket on the underside of the motherboard: another reason to built it outside the case.
If you’re using a liquid cooling solution, you’ll have some extra steps here. You may want to pause here, and install your cooler after the motherboard, so you can attach the fans and radiator directly to the case as needed. Follow all manufacturer instructions for proper installation of your specific cooler. When your cooler’s installed, it’s a good idea to connect the heatsink fan cable or pump to the motherboard right away so it isn’t lost or forgotten. The spot labeled CPU FAN on your motherboard is generally for your heatsink fan (or liquid pump if there is no fan). The CPU OPT is generally for the liquid pump if there’s a fan on the other connector. The SYS FAN connectors are for case fans.
You are well on your way to booting up your own custom-built rig. It’s a great time to take a break. You’ve earned it! Remember, everyone likes to build a little differently, and as long as it posts and runs well after stress testing, that’s great. It’s also fun to learn from other builders! If you have tips about installing PSU, CPU, CPU cooling or RAM, share them in the comments for others to benefit!
Got questions about the video or Kingston products? COMMENT or contact us on SOCIAL MEDIA:
Twitter: twitter.com/kingstontech
Instagram: instagram.com/kingstontechnolo...
Facebook: facebook.com/kingstontechnolog...
LinkedIn: linkedin.com/company/kingston
____________________________
SUBSCRIBE for more DIY in 5 videos, and receive updates on the latest in Kingston’s memory & storage development, plus guides on getting peak performance from your hardware:
youtube.com/channel/UCLlmpSSdR...
0:00 Intro
1:03 Setup
2:46 CPU
3:26 RAM
4:12 Cooling
5:44 Outro
Свежие видео