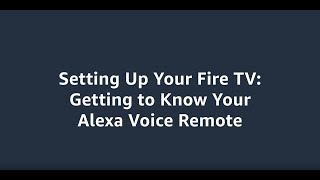Amazon862 тыс
Опубликовано 4 января 2024, 17:09
In this video, we explain how to set up your Fire TV Stick and Alexa Voice Remote after you've taken them out of the box.
Connect one end of the USB cable into your Amazon Fire TV Stick and the other end into the power adapter.
Plug your Fire TV Stick into an HDMI port on your TV, then plug the power adapter into a nearby outlet.
Turn your TV or media system on and volume up using your TV remote, then select the appropriate HDMI input. A startup sound will play, signaling that the device is ready for setup—this might take a few moments.
If the remote isn’t already paired, the Fire TV Stick will take a few seconds to look for the Alexa Voice Remote. You will hear a tone until the remote is paired. If the pairing is taking a long time and you're hearing the tone several times, make sure the batteries have been properly installed and try moving closer to the Fire TV Stick.
If you need to manually pair the voice remote, press the Home button for up to 10 seconds. Most Home buttons have a raised dot and are located in the center of the row of three buttons below the Navigation Ring.
Once your remote is paired, after a few seconds, you will hear two tones. This lets you know that VoiceView can now be activated.
To activate the VoiceView screen reader to have on-screen text and actions read out loud. Press and hold the Back and Menu buttons at the same time for two seconds. The Back and Menu buttons are located just under the Navigation Ring in the row of three buttons on either side of the Home button. The left button is Back and the right button is Menu.
Once the VoiceView screen reader is activated, the VoiceView tutorial will start. You will hear: VoiceView ready. Press the Play/Pause button on your remote to begin a brief VoiceView tutorial. The Play/Pause button is the middle button on the bottom row of three small buttons.
The tutorial provides a review of the remote control and a list of several tips. As you use the Up and Down buttons on the Navigation Ring to move between tips, VoiceView reads each tip.
To exit the tutorial, press the Fast Forward button, which is on the right side of the Play/Pause button. Once your Fire TV setup is complete, you can go back to the tutorial at any time through Settings, then Accessibility, then VoiceView. and finally down to VoiceView tutorial.
After VoiceView is activated, the screen reader will describe what is happening on screen until it’s deactivated. To deactivate VoiceView, press and hold the Back and Menu buttons at the same time for two seconds. You will hear “VoiceView exiting.”
Back to setting up your Fire TV stick. Next, a menu will appear asking you to select your language. Use the Up and Down buttons on the Navigation Ring to choose your language, then press Select. English is the default selection.
Fire TV will automatically scan for available wifi networks. Use the Left and Right buttons to go through the list of networks found, and select your network by pressing Select, then enter your wifi password to connect.
To enter your password, use the Navigation Ring to locate and select characters from the on-screen keyboard. To continue, press the Play button on your remote or navigate to the Connect button on the keyboard.
Your Fire TV will look for, download, and install any available updates. This may take a few minutes. Once complete, VoiceView will relaunch if it was running before the update.
Next, sign in to your Amazon account or create a new one.
You can sign in to your account one of two ways. The first is through a mobile phone, tablet, or laptop.
On your selected device, go to the website amazon.com/code. Log in to your account and enter the code that appears on the Fire TV screen.
If you do not have a separate device, you can enter your login information on screen by pressing the Menu button and following the instructions.
You can use VoiceView to read the on-screen login text. To repeat the login information or code, press the Menu button, which is the right button just under the Navigation Ring in the row of three buttons.
Once that’s done, confirm that the account registered on the Fire TV is correct.
You can save your wifi network and password to your account. That way, Amazon can connect any compatible devices to the internet in the future. You can turn on/off this feature in Settings, then Network, then Wifi passwords.
Now that you've signed into your Amazon account, a few more steps may happen before the set-up of your Fire TV and Alexa Voice Remote is complete.
You may get the option to set up parental controls, test your audio, download apps for streaming services, and/or set up a child profile.
To go through these steps, use the Navigation Ring and Select buttons.
Once the setup of your Fire TV and Alexa Voice Remote is complete, the home screen will appear. You can always go back to Settings to make any changes to your experience.
Connect one end of the USB cable into your Amazon Fire TV Stick and the other end into the power adapter.
Plug your Fire TV Stick into an HDMI port on your TV, then plug the power adapter into a nearby outlet.
Turn your TV or media system on and volume up using your TV remote, then select the appropriate HDMI input. A startup sound will play, signaling that the device is ready for setup—this might take a few moments.
If the remote isn’t already paired, the Fire TV Stick will take a few seconds to look for the Alexa Voice Remote. You will hear a tone until the remote is paired. If the pairing is taking a long time and you're hearing the tone several times, make sure the batteries have been properly installed and try moving closer to the Fire TV Stick.
If you need to manually pair the voice remote, press the Home button for up to 10 seconds. Most Home buttons have a raised dot and are located in the center of the row of three buttons below the Navigation Ring.
Once your remote is paired, after a few seconds, you will hear two tones. This lets you know that VoiceView can now be activated.
To activate the VoiceView screen reader to have on-screen text and actions read out loud. Press and hold the Back and Menu buttons at the same time for two seconds. The Back and Menu buttons are located just under the Navigation Ring in the row of three buttons on either side of the Home button. The left button is Back and the right button is Menu.
Once the VoiceView screen reader is activated, the VoiceView tutorial will start. You will hear: VoiceView ready. Press the Play/Pause button on your remote to begin a brief VoiceView tutorial. The Play/Pause button is the middle button on the bottom row of three small buttons.
The tutorial provides a review of the remote control and a list of several tips. As you use the Up and Down buttons on the Navigation Ring to move between tips, VoiceView reads each tip.
To exit the tutorial, press the Fast Forward button, which is on the right side of the Play/Pause button. Once your Fire TV setup is complete, you can go back to the tutorial at any time through Settings, then Accessibility, then VoiceView. and finally down to VoiceView tutorial.
After VoiceView is activated, the screen reader will describe what is happening on screen until it’s deactivated. To deactivate VoiceView, press and hold the Back and Menu buttons at the same time for two seconds. You will hear “VoiceView exiting.”
Back to setting up your Fire TV stick. Next, a menu will appear asking you to select your language. Use the Up and Down buttons on the Navigation Ring to choose your language, then press Select. English is the default selection.
Fire TV will automatically scan for available wifi networks. Use the Left and Right buttons to go through the list of networks found, and select your network by pressing Select, then enter your wifi password to connect.
To enter your password, use the Navigation Ring to locate and select characters from the on-screen keyboard. To continue, press the Play button on your remote or navigate to the Connect button on the keyboard.
Your Fire TV will look for, download, and install any available updates. This may take a few minutes. Once complete, VoiceView will relaunch if it was running before the update.
Next, sign in to your Amazon account or create a new one.
You can sign in to your account one of two ways. The first is through a mobile phone, tablet, or laptop.
On your selected device, go to the website amazon.com/code. Log in to your account and enter the code that appears on the Fire TV screen.
If you do not have a separate device, you can enter your login information on screen by pressing the Menu button and following the instructions.
You can use VoiceView to read the on-screen login text. To repeat the login information or code, press the Menu button, which is the right button just under the Navigation Ring in the row of three buttons.
Once that’s done, confirm that the account registered on the Fire TV is correct.
You can save your wifi network and password to your account. That way, Amazon can connect any compatible devices to the internet in the future. You can turn on/off this feature in Settings, then Network, then Wifi passwords.
Now that you've signed into your Amazon account, a few more steps may happen before the set-up of your Fire TV and Alexa Voice Remote is complete.
You may get the option to set up parental controls, test your audio, download apps for streaming services, and/or set up a child profile.
To go through these steps, use the Navigation Ring and Select buttons.
Once the setup of your Fire TV and Alexa Voice Remote is complete, the home screen will appear. You can always go back to Settings to make any changes to your experience.
Свежие видео
Случайные видео