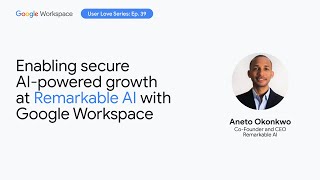Kingston Technology253 тыс
Опубликовано 27 июня 2022, 13:00
Learn how to use all the features of your new Kingston IronKey Vault Privacy 50, with our walkthrough. We can help you with creating user and admin passwords, enabling Read-Only or Write-Protected modes, even features like One-Time Recovery passwords.
Admin and User passwords are only available if you previously chose to enable that setting during initial setup. You must enter the User password first and then select “login as Admin” in order to access the full settings and features of your VP50. Remember your Virtual Keyboard feature can protect against Keylogger and Screenlogger attacks. Read-Only and Write-Protected modes are also available at login: check the box before you enter your credentials.
When your drive is unlocked, you can access your files. Files are encrypted and decrypted every time they’re saved to the drive, or opened from the drive. This provides greater security for our users. If you are using Windows or macOS, you can access additional drive options from the Windows taskbar or macOS menu by clicking on the IronKey symbol.
Select VP Settings from the menu that comes up after clicking on the IronKey symbol. The popup window will have tabs for login options, password options, language options, and other admin options. Changing any options here will require correctly inputting the Admin password before the options are accepted and applied.
Admin Options include resetting the User password, or forcing the user to change their password on their next login with a temporary password. You can even force a Read-Only feature so that the User cannot write to the drive.
If you have further questions about your Kingston IronKey Vault Privacy 50, please contact
Kingston Technical Support for your region. kingston.com/en/support/techni...
Admin and User passwords are only available if you previously chose to enable that setting during initial setup. You must enter the User password first and then select “login as Admin” in order to access the full settings and features of your VP50. Remember your Virtual Keyboard feature can protect against Keylogger and Screenlogger attacks. Read-Only and Write-Protected modes are also available at login: check the box before you enter your credentials.
When your drive is unlocked, you can access your files. Files are encrypted and decrypted every time they’re saved to the drive, or opened from the drive. This provides greater security for our users. If you are using Windows or macOS, you can access additional drive options from the Windows taskbar or macOS menu by clicking on the IronKey symbol.
Select VP Settings from the menu that comes up after clicking on the IronKey symbol. The popup window will have tabs for login options, password options, language options, and other admin options. Changing any options here will require correctly inputting the Admin password before the options are accepted and applied.
Admin Options include resetting the User password, or forcing the user to change their password on their next login with a temporary password. You can even force a Read-Only feature so that the User cannot write to the drive.
If you have further questions about your Kingston IronKey Vault Privacy 50, please contact
Kingston Technical Support for your region. kingston.com/en/support/techni...
Свежие видео