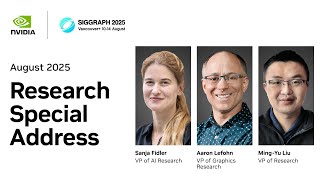Kingston Technology301 тыс
Опубликовано 14 июля 2023, 13:00
Getting the most from your USB flash drive on Ubuntu 22 makes storing and sharing files a breeze. Whether you call them flash drives, thumb drives, USB drives, or memory sticks, this advice will help you get the maximum utility from your peripheral.
Look for an open USB port on your computer and plug in the USB drive. It may automatically open, but if not, click the USB drive icon when it pops up in the dock.
Saving files to your flash drive
There are multiple methods of saving files such as documents, photos, or music to your USB flash drive. Drag and drop allows you to select a file or several files with your mouse, then drag them to the USB drive to be copied. Alternatively, you can drag and drop files directly to the USB drive icon under Devices from the Home folder.
Copy and paste is also useful for saving files to the USB drive. Highlight the file or files for copying, right-click on the mouse to bring up additional commands. Select Copy from the menu, then go to the USB drive folder and right-click again. Select Paste to save the files to the new location.
When working in an application, Save As allows you to save files to a specific location, such as a USB drive. When in an application, select File from the top menu. Click Save As and navigate down to the USB drive on the left. You can rename the file or just click Save. Your files are now stored on the USB drive.
Deleting files and formatting your Flash drive
You may need to delete files from your USB drive to free up space for other files. You can right-click on the file to bring up the menu and click Move to Trash. Alternatively, drag files from the USB Drive window to the Trash option in the open window, as you would with other files on your computer. Regardless of the method, make sure you empty the Trash to free up drive space.
Formatting your drive is an option you may choose to undertake if you need to clear the drive completely, make it compatible with other operating systems, or save larger files. Click the USB icon in the dock, then on the left of the window, right-click on the USB drive and select Format. In the Format window you can add a name to the device, Erase (which overwrites existing data, but takes longer), and change the type of file system. Click Next, then click Format when ready. Remember: formatting will erase all data on the USB drive, so be sure to back up any important data. In a few moments your drive will be reformatted and available for you to store your files once again.
Removing your USB drive
To safely eject the USB drive before removing it from the computer, right-click on the USB drive icon on the left and click Unmount. A message will appear stating the drive has been disconnected and that you’re free to remove it from the computer.
Thanks for watching. If you have any questions about USB drives, contact kingston.com/support
Look for an open USB port on your computer and plug in the USB drive. It may automatically open, but if not, click the USB drive icon when it pops up in the dock.
Saving files to your flash drive
There are multiple methods of saving files such as documents, photos, or music to your USB flash drive. Drag and drop allows you to select a file or several files with your mouse, then drag them to the USB drive to be copied. Alternatively, you can drag and drop files directly to the USB drive icon under Devices from the Home folder.
Copy and paste is also useful for saving files to the USB drive. Highlight the file or files for copying, right-click on the mouse to bring up additional commands. Select Copy from the menu, then go to the USB drive folder and right-click again. Select Paste to save the files to the new location.
When working in an application, Save As allows you to save files to a specific location, such as a USB drive. When in an application, select File from the top menu. Click Save As and navigate down to the USB drive on the left. You can rename the file or just click Save. Your files are now stored on the USB drive.
Deleting files and formatting your Flash drive
You may need to delete files from your USB drive to free up space for other files. You can right-click on the file to bring up the menu and click Move to Trash. Alternatively, drag files from the USB Drive window to the Trash option in the open window, as you would with other files on your computer. Regardless of the method, make sure you empty the Trash to free up drive space.
Formatting your drive is an option you may choose to undertake if you need to clear the drive completely, make it compatible with other operating systems, or save larger files. Click the USB icon in the dock, then on the left of the window, right-click on the USB drive and select Format. In the Format window you can add a name to the device, Erase (which overwrites existing data, but takes longer), and change the type of file system. Click Next, then click Format when ready. Remember: formatting will erase all data on the USB drive, so be sure to back up any important data. In a few moments your drive will be reformatted and available for you to store your files once again.
Removing your USB drive
To safely eject the USB drive before removing it from the computer, right-click on the USB drive icon on the left and click Unmount. A message will appear stating the drive has been disconnected and that you’re free to remove it from the computer.
Thanks for watching. If you have any questions about USB drives, contact kingston.com/support
Свежие видео