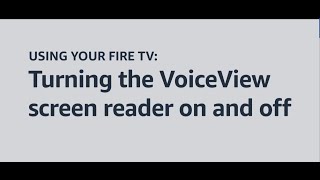Amazon862 тыс
Опубликовано 16 ноября 2023, 23:06
*Transcript with Visual Description*
Welcome to Fire TV. In this video, we walk you through the basic uses of the VoiceView screen reader on your Fire TV device.
VoiceView is a screen reader that speaks on-screen text out loud. As a reminder, to turn on VoiceView, press and hold the *Back* and *Menu* buttons on your *Alexa Voice Remote* for about two seconds and you will hear “VoiceView Ready”.
To learn more about the position of buttons and their functions, check out the video on Identifying your Fire TV remote for Fire TV devices.
Whenever VoiceView is on, it will automatically speak or describe what is currently selected. A green box also highlights the current selection or location on the screen.
Use the Navigation Ring to browse content on your Fire TV device. You can move up, down, left, and right by pressing the side of the ring in that direction. Press the button in the center to Select.
VoiceView is customizable. You can adjust the VoiceView volume and speaking rate at any time.
To do that, hold down the *Play/Pause* button while pressing *Up* or *Down* to make the adjustment.
Press *Left* or *Right* while holding down the *Play/Pause* button to switch between adjusting volume and speech rate. You will hear… “Press left and right to cycle through speech settings. Press up and down to adjust speech volume”.
When the voice sounds the way you want, release the *Play/Pause* button.
While VoiceView is active, press the *Menu* button once to hear VoiceView read on-screen text, suggest usage hints, or describe where you are on the Home screen.
To use the Menu function, you need to press the *Menu* button twice. “Home, 2 of 12. Menu. Use left and right to move between items. Main menu contains top level choices such as Profiles, Home, Find, Live.”
Use the *Play/Pause* button to silence VoiceView momentarily. Once you move to another part of the screen, VoiceView will start speaking again. “Find 3 of 12.”
Interested in learning more about Fire TV accessibility features? Watch our video on turning VoiceView on and off and finding movies and TV shows using VoiceView.
For more how-to videos and information about accessibility, visit: amazon.com/accessibility.
Welcome to Fire TV. In this video, we walk you through the basic uses of the VoiceView screen reader on your Fire TV device.
VoiceView is a screen reader that speaks on-screen text out loud. As a reminder, to turn on VoiceView, press and hold the *Back* and *Menu* buttons on your *Alexa Voice Remote* for about two seconds and you will hear “VoiceView Ready”.
To learn more about the position of buttons and their functions, check out the video on Identifying your Fire TV remote for Fire TV devices.
Whenever VoiceView is on, it will automatically speak or describe what is currently selected. A green box also highlights the current selection or location on the screen.
Use the Navigation Ring to browse content on your Fire TV device. You can move up, down, left, and right by pressing the side of the ring in that direction. Press the button in the center to Select.
VoiceView is customizable. You can adjust the VoiceView volume and speaking rate at any time.
To do that, hold down the *Play/Pause* button while pressing *Up* or *Down* to make the adjustment.
Press *Left* or *Right* while holding down the *Play/Pause* button to switch between adjusting volume and speech rate. You will hear… “Press left and right to cycle through speech settings. Press up and down to adjust speech volume”.
When the voice sounds the way you want, release the *Play/Pause* button.
While VoiceView is active, press the *Menu* button once to hear VoiceView read on-screen text, suggest usage hints, or describe where you are on the Home screen.
To use the Menu function, you need to press the *Menu* button twice. “Home, 2 of 12. Menu. Use left and right to move between items. Main menu contains top level choices such as Profiles, Home, Find, Live.”
Use the *Play/Pause* button to silence VoiceView momentarily. Once you move to another part of the screen, VoiceView will start speaking again. “Find 3 of 12.”
Interested in learning more about Fire TV accessibility features? Watch our video on turning VoiceView on and off and finding movies and TV shows using VoiceView.
For more how-to videos and information about accessibility, visit: amazon.com/accessibility.
Свежие видео
Случайные видео