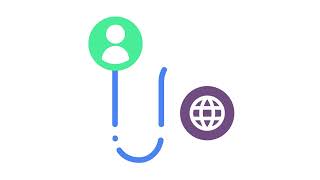Kingston Technology252 тыс
Опубликовано 17 декабря 2014, 19:46
Installing an SSD in a DELL desktop computer has many benefits over the older hard disk drives, like faster boot times, plus, it's really easy to do. Here is how to install an SSD.
1. Backup or clone your old hard drive. Cloning software is included with some SSDs.
2. Make sure your system BIOS is up-to-date. Check Dell's website before you begin.
3. Clean your work surface.
4. Ground yourself first by touching an unpainted metal surface to prevent damage to any components.
5. Shut down your computer
6. Remove all cables from the back.
7. If you plan on adding the SSD drive, instead of replacing your old hard drive, you need an available drive bay, which should be easily accessible inside the computer, by removing one of the side panels. In most cases, you won’t need any tools whatsoever to remove the side panel, because most Dell desktops have latches. Otherwise, consult Dell's website before you begin.
8. Once you get it open you'll have a clear view of the drive bays, find the old hard drive and you'll most likely find another bay nearby.
9. If you don't have a 2.5"" drive bay available, you'll have to attach a drive bracket to the SSD to fit the larger 3.5"" drive bay.
10. Slide the drive in to place with the SATA and power connector facing outwards where you can access them, and line up the holes to screw it securely into place.
11. Now, locate an unused power cable inside the computer. Any one will do, just follow the group of cable coming from the power supply until you find one or use the existing power cable from your old hard drive and connect it to the SSD.
12. Connect the SATA cable from the motherboard to the SSD. You can follow the SATA cable from your old hard drive to the motherboard to find and available SATA connection or use the existing cable that was connect to your old hard drive if your replacing your old hard drive.
13. Connect the other end to the SSD.
14. Slide the drive with the attached bracket back into the case.
15. Place the side panel back on, plug the cables back in, and with that done, now turn on your computer.
16. If you cloned the hard drive to the new SSD, just start the computer. If you are going to do a fresh install then insert the operating system installation CD and boot from the CD-ROM drive. You can now install the operating system to the new SSD, just be sure that if you left your old hard drive in, that you don't re-install over your old hard drive, or you could lose all your data. And you might also have to change the boot order from the old hard drive to the new SSD before copying over your files or after you restore from a backup.
And that's it! If you have any other questions or need additional help installing an SSD drive in your computer, be sure to visit kingston.com/support for more information.
1. Backup or clone your old hard drive. Cloning software is included with some SSDs.
2. Make sure your system BIOS is up-to-date. Check Dell's website before you begin.
3. Clean your work surface.
4. Ground yourself first by touching an unpainted metal surface to prevent damage to any components.
5. Shut down your computer
6. Remove all cables from the back.
7. If you plan on adding the SSD drive, instead of replacing your old hard drive, you need an available drive bay, which should be easily accessible inside the computer, by removing one of the side panels. In most cases, you won’t need any tools whatsoever to remove the side panel, because most Dell desktops have latches. Otherwise, consult Dell's website before you begin.
8. Once you get it open you'll have a clear view of the drive bays, find the old hard drive and you'll most likely find another bay nearby.
9. If you don't have a 2.5"" drive bay available, you'll have to attach a drive bracket to the SSD to fit the larger 3.5"" drive bay.
10. Slide the drive in to place with the SATA and power connector facing outwards where you can access them, and line up the holes to screw it securely into place.
11. Now, locate an unused power cable inside the computer. Any one will do, just follow the group of cable coming from the power supply until you find one or use the existing power cable from your old hard drive and connect it to the SSD.
12. Connect the SATA cable from the motherboard to the SSD. You can follow the SATA cable from your old hard drive to the motherboard to find and available SATA connection or use the existing cable that was connect to your old hard drive if your replacing your old hard drive.
13. Connect the other end to the SSD.
14. Slide the drive with the attached bracket back into the case.
15. Place the side panel back on, plug the cables back in, and with that done, now turn on your computer.
16. If you cloned the hard drive to the new SSD, just start the computer. If you are going to do a fresh install then insert the operating system installation CD and boot from the CD-ROM drive. You can now install the operating system to the new SSD, just be sure that if you left your old hard drive in, that you don't re-install over your old hard drive, or you could lose all your data. And you might also have to change the boot order from the old hard drive to the new SSD before copying over your files or after you restore from a backup.
And that's it! If you have any other questions or need additional help installing an SSD drive in your computer, be sure to visit kingston.com/support for more information.
Свежие видео
Случайные видео