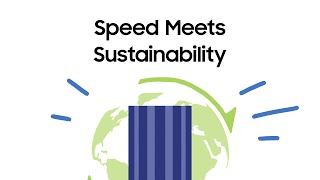Kingston Technology253 тыс
Опубликовано 4 декабря 2021, 18:00
PlayStation 5 users can now install an M.2 SSD to expand their PS5 console storage. In this guide we’ll walk you through successfully installing a new M.2 SSD in a PlayStation 5.
What you’ll need
We’ll be using the Kingston FURY Renegade M.2 Gen 4x4 SSD capable of speeds up to 7,300MB/s. This drive is designed with a graphene aluminum heat spreader to keep the drive cool. Don’t use an M.2 SSD without a heat dissipation mechanism, such as a heat sink or heat spreader. If you want to add a heat sink to your Kingston FURY Renegade SSD, there are a variety of third-party choices available. To read about heat sinks and how they relate to the PlayStation 5, please visit Sony’s help center. You’ll also need a #1 Philips screwdriver, a well-lit room and a sturdy table to work on.
Before you begin
Before starting, make sure you are running the latest PS5 system software update. You’ll need to turn off your PS5 and remove all cables and devices. Wait a few minutes for your PS5 to cool down. Now that you have your PS5 prepared, your Kingston FURY Renegade SSD, and a screwdriver, you’re ready to begin installing.
SSD Installation
Place your PS5 console on a flat surface with a protective covering and remove the base. Position your PS5 console so that the PS logo is facing down, and the power button is facing away from you. Once your PS5 is in position, use your right hand to grip the edge of the bottom-right corner and your left hand to grip the edge of the top-left corner of the cover. Gently lift the cover up with your right hand. Slide the cover off with your left thumb while using the fingers of your left hand to stabilize your PS5. Once you lift the cover, you’ll see the long rectangular cover over the expansion slot, secured with one screw at the top. From here, you’ll need to use a Philips screwdriver to unscrew and lift away the cover. Be careful not to drop your screw into the console fan. Once the expansion cover has been lifted away, you’ll see a green area with four expansion slots.
Remove the screw and spacer from its current slot. Set the screw aside and move the spacer to the groove that corresponds to the size of your M.2 SSD. Hold the edge of your Kingston FURY Renegade SSD, align it with the notch on the expansion connector, and then starting from a diagonally upward position firmly insert your drive all the way in. Tilt the SSD down and fasten it to the spacer with the screw. Re-attach the expansion slot cover and fasten it with the screw. Re-attach the cover by positioning it slightly away from the top edge and slide it back into place. You should hear a click when the cover is secured.
Formatting your drive
Once you’ve re-attached the PS5 cover and reconnected all the cables, it’s time to turn on your PS5. When your PS5 turns on, and you’ve logged in, the formatting guide will appear. Follow the on-screen instructions and format your new Kingston FURY Renegade SSD. Don’t turn off the power while saving data or while your SSD is being formatted. Doing so may cause data loss, corruption, or damage to your SSD or PS5 console.
Now that you‘ve finished setting up your new Kingston FURY Renegade SSD, you’ll be able to use your new extended storage space by moving the games and apps you’ve already downloaded onto it or choosing to download games and apps from the PlayStation Store directly onto the SSD.
We hope you find this walk through useful. If you need assistance, please contact Kingston’s technical support team.
What you’ll need
We’ll be using the Kingston FURY Renegade M.2 Gen 4x4 SSD capable of speeds up to 7,300MB/s. This drive is designed with a graphene aluminum heat spreader to keep the drive cool. Don’t use an M.2 SSD without a heat dissipation mechanism, such as a heat sink or heat spreader. If you want to add a heat sink to your Kingston FURY Renegade SSD, there are a variety of third-party choices available. To read about heat sinks and how they relate to the PlayStation 5, please visit Sony’s help center. You’ll also need a #1 Philips screwdriver, a well-lit room and a sturdy table to work on.
Before you begin
Before starting, make sure you are running the latest PS5 system software update. You’ll need to turn off your PS5 and remove all cables and devices. Wait a few minutes for your PS5 to cool down. Now that you have your PS5 prepared, your Kingston FURY Renegade SSD, and a screwdriver, you’re ready to begin installing.
SSD Installation
Place your PS5 console on a flat surface with a protective covering and remove the base. Position your PS5 console so that the PS logo is facing down, and the power button is facing away from you. Once your PS5 is in position, use your right hand to grip the edge of the bottom-right corner and your left hand to grip the edge of the top-left corner of the cover. Gently lift the cover up with your right hand. Slide the cover off with your left thumb while using the fingers of your left hand to stabilize your PS5. Once you lift the cover, you’ll see the long rectangular cover over the expansion slot, secured with one screw at the top. From here, you’ll need to use a Philips screwdriver to unscrew and lift away the cover. Be careful not to drop your screw into the console fan. Once the expansion cover has been lifted away, you’ll see a green area with four expansion slots.
Remove the screw and spacer from its current slot. Set the screw aside and move the spacer to the groove that corresponds to the size of your M.2 SSD. Hold the edge of your Kingston FURY Renegade SSD, align it with the notch on the expansion connector, and then starting from a diagonally upward position firmly insert your drive all the way in. Tilt the SSD down and fasten it to the spacer with the screw. Re-attach the expansion slot cover and fasten it with the screw. Re-attach the cover by positioning it slightly away from the top edge and slide it back into place. You should hear a click when the cover is secured.
Formatting your drive
Once you’ve re-attached the PS5 cover and reconnected all the cables, it’s time to turn on your PS5. When your PS5 turns on, and you’ve logged in, the formatting guide will appear. Follow the on-screen instructions and format your new Kingston FURY Renegade SSD. Don’t turn off the power while saving data or while your SSD is being formatted. Doing so may cause data loss, corruption, or damage to your SSD or PS5 console.
Now that you‘ve finished setting up your new Kingston FURY Renegade SSD, you’ll be able to use your new extended storage space by moving the games and apps you’ve already downloaded onto it or choosing to download games and apps from the PlayStation Store directly onto the SSD.
We hope you find this walk through useful. If you need assistance, please contact Kingston’s technical support team.
Свежие видео