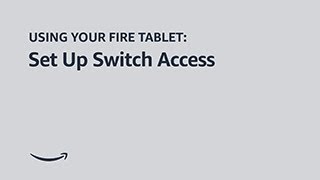Amazon862 тыс
Опубликовано 16 декабря 2024, 18:49
Transcript with Visual Description
Using your Fire tablet: Access an Audible Book using VoiceView
Welcome to your Fire tablet. This video explains accessing an Audible book using the VoiceView screen reader on your Fire tablet device.
VoiceView is Amazon's screen reader that speaks on-screen text out loud on Amazon devices. It’s designed for people who are blind or who have low vision to manage your tablet’s settings, use apps, read books, play videos, and more.
You can quickly activate VoiceView with a shortcut. Just...
* Hold the power button until you hear an alert, then release the power button and hold two fingers slightly apart on the screen. Keep two fingers on the screen until you hear [SFX VoiceView Ready].
* From the Home screen, you can also turn VoiceView on by going to “Settings”, navigating down to “Accessibility” then scrolling down and selecting “VoiceView screen reader“.
To learn more about VoiceView functions and basic gestures, check out the video "Get to know the VoiceView screen reader".
Audible is a pre-loaded app that allows users to purchase and stream audiobooks and other forms of spoken word content on your Fire tablet.
Using VoiceView, navigate to the Audible app on your Home screen. VoiceView will announce when you have reached Audible. Double tap to activate.
It’s important to note that Audible is a subscription-based service that requires you to set up an account and purchase credits through a monthly membership plan.
In addition, for first-time users, VoiceView will announce any special offers available through Amazon. Double tap to take advantage of any available offer.
If you have an Amazon Prime account, the Audible sign-up form will auto-populate with some of your information. Then, confirm your Audible plan selection.
Once your account is set up, the Home page will provide the number of credits you have and categories of audiobooks on Audible.
These categories can include Bestsellers, Quick Listens, and New releases. The categories can vary and change over time.
As you navigate across the choices, VoiceView will read the title, author, and number of credits required for the book. Once you've found a book you like, you can listen to a sample or double tap to go to the book page.
On the book page you can listen to a sample and find the author and narrator information. You can also choose to add the book to a wish list or download with your credits. Below, you'll also find a summary of the book and other recommended titles.
To dive into an audiobook, find the book downloaded to your library within the navigation menu. You can double tap to activate the book within the list, or navigate to the book reading player at the bottom of the screen and double-tap to open more controls.
In the book reading player is a slider. You can move the slider by swiping up for Forward or down for Back in increments of 5% per swipe. Below the slider is how much time is left for the book and a row of buttons. From left to right, this includes previous chapter, jump back 30 seconds, the Play button, jump forward 30 seconds, and next chapter.
Below that row are various player controls, which can include narration speed, car mode, timer, and bookmarks.
You can customize your player controls and menu in the Player Settings, located in the top right under More Menu.
You can also use Alexa to listen to Audible books. Say "Alexa, read my book" and your tablet will play the last Audible book you listened to.
You can also say commands like "Alexa, rewind 30 seconds," "Alexa, set a timer," and "Alexa speak faster" to set various preferences.
Interested in learning more about your Fire tablet? Watch our videos on Getting to Know the VoiceView screen reader and Choosing a Kindle Book using VoiceView.
For more how-to videos and information about accessibility, visit: amazon.com/accessibility.
Using your Fire tablet: Access an Audible Book using VoiceView
Welcome to your Fire tablet. This video explains accessing an Audible book using the VoiceView screen reader on your Fire tablet device.
VoiceView is Amazon's screen reader that speaks on-screen text out loud on Amazon devices. It’s designed for people who are blind or who have low vision to manage your tablet’s settings, use apps, read books, play videos, and more.
You can quickly activate VoiceView with a shortcut. Just...
* Hold the power button until you hear an alert, then release the power button and hold two fingers slightly apart on the screen. Keep two fingers on the screen until you hear [SFX VoiceView Ready].
* From the Home screen, you can also turn VoiceView on by going to “Settings”, navigating down to “Accessibility” then scrolling down and selecting “VoiceView screen reader“.
To learn more about VoiceView functions and basic gestures, check out the video "Get to know the VoiceView screen reader".
Audible is a pre-loaded app that allows users to purchase and stream audiobooks and other forms of spoken word content on your Fire tablet.
Using VoiceView, navigate to the Audible app on your Home screen. VoiceView will announce when you have reached Audible. Double tap to activate.
It’s important to note that Audible is a subscription-based service that requires you to set up an account and purchase credits through a monthly membership plan.
In addition, for first-time users, VoiceView will announce any special offers available through Amazon. Double tap to take advantage of any available offer.
If you have an Amazon Prime account, the Audible sign-up form will auto-populate with some of your information. Then, confirm your Audible plan selection.
Once your account is set up, the Home page will provide the number of credits you have and categories of audiobooks on Audible.
These categories can include Bestsellers, Quick Listens, and New releases. The categories can vary and change over time.
As you navigate across the choices, VoiceView will read the title, author, and number of credits required for the book. Once you've found a book you like, you can listen to a sample or double tap to go to the book page.
On the book page you can listen to a sample and find the author and narrator information. You can also choose to add the book to a wish list or download with your credits. Below, you'll also find a summary of the book and other recommended titles.
To dive into an audiobook, find the book downloaded to your library within the navigation menu. You can double tap to activate the book within the list, or navigate to the book reading player at the bottom of the screen and double-tap to open more controls.
In the book reading player is a slider. You can move the slider by swiping up for Forward or down for Back in increments of 5% per swipe. Below the slider is how much time is left for the book and a row of buttons. From left to right, this includes previous chapter, jump back 30 seconds, the Play button, jump forward 30 seconds, and next chapter.
Below that row are various player controls, which can include narration speed, car mode, timer, and bookmarks.
You can customize your player controls and menu in the Player Settings, located in the top right under More Menu.
You can also use Alexa to listen to Audible books. Say "Alexa, read my book" and your tablet will play the last Audible book you listened to.
You can also say commands like "Alexa, rewind 30 seconds," "Alexa, set a timer," and "Alexa speak faster" to set various preferences.
Interested in learning more about your Fire tablet? Watch our videos on Getting to Know the VoiceView screen reader and Choosing a Kindle Book using VoiceView.
For more how-to videos and information about accessibility, visit: amazon.com/accessibility.
Свежие видео
Случайные видео